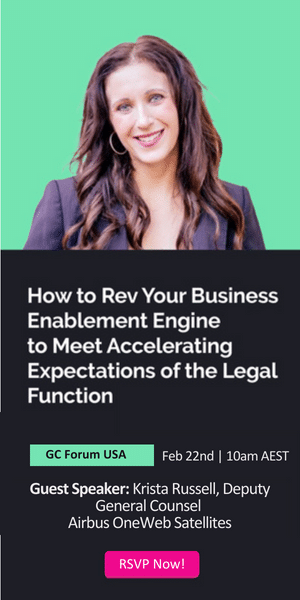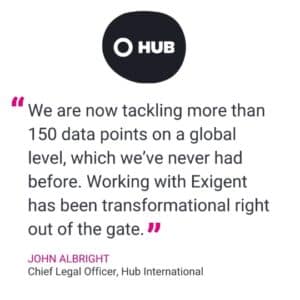Knowing how to redline using Microsoft Word is a fundamental skill for GCs and corporate attorneys to show their changes when collaborating on a legal document. Your legal department has likely been using Microsoft’s redlining capabilities for years, maybe even decades, but has your redline process kept up with available technology and practices?
Legal tech companies might argue you need to pay for tools in addition to your Microsoft productivity suite, but we aren’t sure that’s true. Plus, the advancement of artificial intelligence, like ChatGPT, could mean improvements to Microsoft Word are closer than we think.
Enhance your use of Microsoft Word’s redlining function with our 2023 guide and learn about increasing productivity with Microsoft 365 and SharePoint.
Key Takeaways
- You can redline a legal document or contract using Microsoft Word through a manual strikethrough process, or the use of track changes.
- Microsoft 365 and SharePoint have the capabilities your legal department needs for better document management and workflow without the need for additional software investment.
- The development of AI tools like ChatGPT are sure to improve the redlining and other contract management needs of GCs in the future.
Your 2023 Guide to Microsoft Word’s Redline Function
Two methods exist for redlining your documents, one being more manual than the other. Each has its own benefits to consider for visual presentation and efficiency. We explain how to redline following each method in more detail below.
Making Individual Redlines in Microsoft Word
One option for redlining is to manually enter each change using Microsoft Word’s strikethrough and font color change features. To redline with this method, take the following steps:
- Open the file that you want to redline with Microsoft Word.
- Make sure your toolbar at the top of the document is on the “Home” tab.
- Find the “Strikethrough” icon in the font section. It should appear adjacent to the bold, underline, and italic icons. The icon image is as follows: “ab”.
- Select (i.e., highlight) the text in the document you want to revise, then click the strikethrough icon to strike the desired text.
- Place your cursor immediately after the last strikethrough portion of the text.
- Change the color of your font to red or another bright color that will clearly show your revision.
- Insert the new text.
- Repeat steps 1-7 as needed.
The benefit of this redline approach is that you can readily compare the old language to the new because they will appear next to each other. However, the downside is the inefficiency of having to repeat the steps each time you want to make a change. For lengthy and frequent redlines, consider the track-change method explained in the next section.
Use Track-Changes for More Frequent Redlining
The second option for redlining is to use the track changes feature. To start track changes in your document, do the following:
- Go to the “Review” tab of your toolbar.
- Click on the “Track Changes” icon, which appears as a piece of paper with a pen over it. Then from the drop-down, select “All Markup.”
- This will enable track changes in your document. Deleted text should appear to the side of your document as a comment, and added text should automatically appear in red.
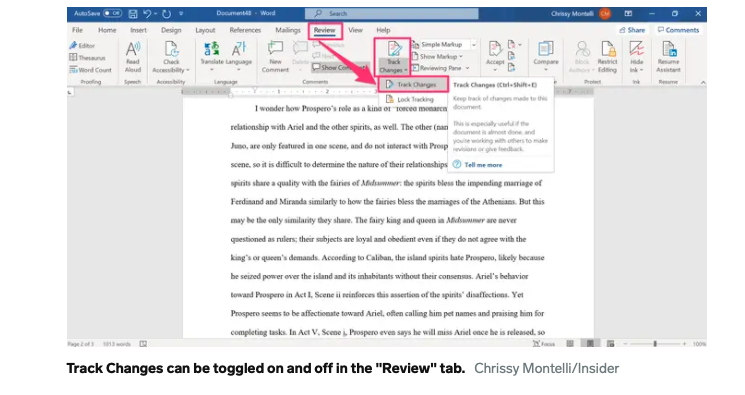
This method of redlining is faster because you can make as many changes as you want without repeating steps. The reviewer of your redline can then accept or reject the changes.
Beyond the Redline: Maximizing Microsoft Word for Better Document Management
Even though an astounding percentage of in-house attorneys and GCs rely on Microsoft 365 & SharePoint, many fail to realize their potential in other aspects of their legal operations.
Several legal technology companies sell software platforms promising you enhanced features for collaboration and management of contract data. But at what cost? Besides the huge financial investment, adopting a separate document management system requires training and support.
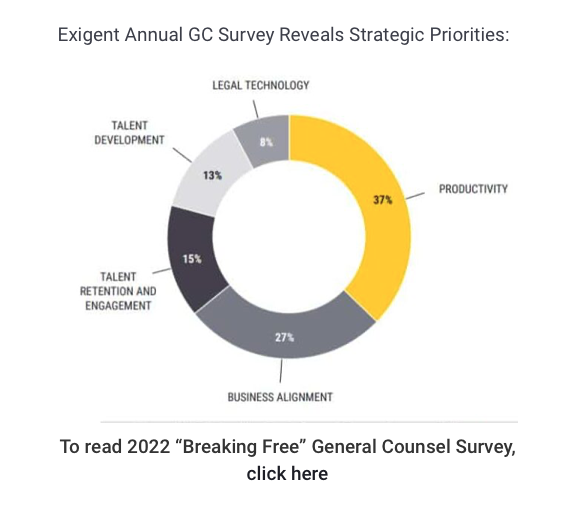
You already have tools that fulfill your legal data management needs, namely Microsoft365 and SharePoint. Some ways you can customize Microsoft 365 to meet your legal data management needs are as follows:
- Creating legal intake forms to handle requests from your company’s departments (e.g., an NDA for your sales team or an employment agreement for your HR department).
- Developing a dashboard to visualize the critical data of your legal department’s matters (e.g., status, assigned staff, due date).
- Categorizing and tagging elements of your projects and documents for enhanced reporting and searchability.
- Establishing playbooks that contain automated templates and commentary to increase the consistency of quality within your legal department.
What Could ChatGPT Integrations Mean for Your Future Redlines in Microsoft Word?
Beyond the value already existing in your Microsoft 365 suite, the potential for future improvement is likely, if not certain, with the progress of AI tools. ChatGPT, specifically, could soon be a prominent feature in Microsoft Word considering the news of further investment from Microsoft in OpenAI. The use of AI has the potential to enhance the speed and productivity of your redlining process. It may not be long before we see your contract review process transform in remarkable ways, such as:
- The ability to instantly review documents for missing items
- Checking agreements for departures from your model language or playbooks
- Ensuring consistency with the letter of intent or term sheet for a deal
- Recommending redline language based on prior agreements or templates
- Integrating legal research into your redline process to highlight and advise on possible issues with contract language
Improve Your Use of Microsoft 365 with Exigent
While the use of AI in Microsoft Word may be a subject of the near future, there is no doubt that legal departments could benefit from optimizing their Microsoft 365 and SharePoint platform today. GCs and chief legal officers should strongly consider the value of improving their use of existing productivity platforms versus the significant costs of purchasing a complete replacement solution.
Our legal design experts understand the demands of your department’s workflows and how to align productivity suite to meet those needs. With their help, identify your legal department’s biggest opportunities to automate in Microsoft Word to redline more efficiently and close more deals.
Contact our legal design experts about making the most of Microsoft 365 and SharePoint today.